Your first command in BIMLOGiQ Copilot
Now that the copilot is active, click on the Copilot button to open the chatbot environment.
In the chat environment click on the New button to start writing your first command.
For this example, I asked the copilot to duplicate the current view 6 times and make those views dependent views.
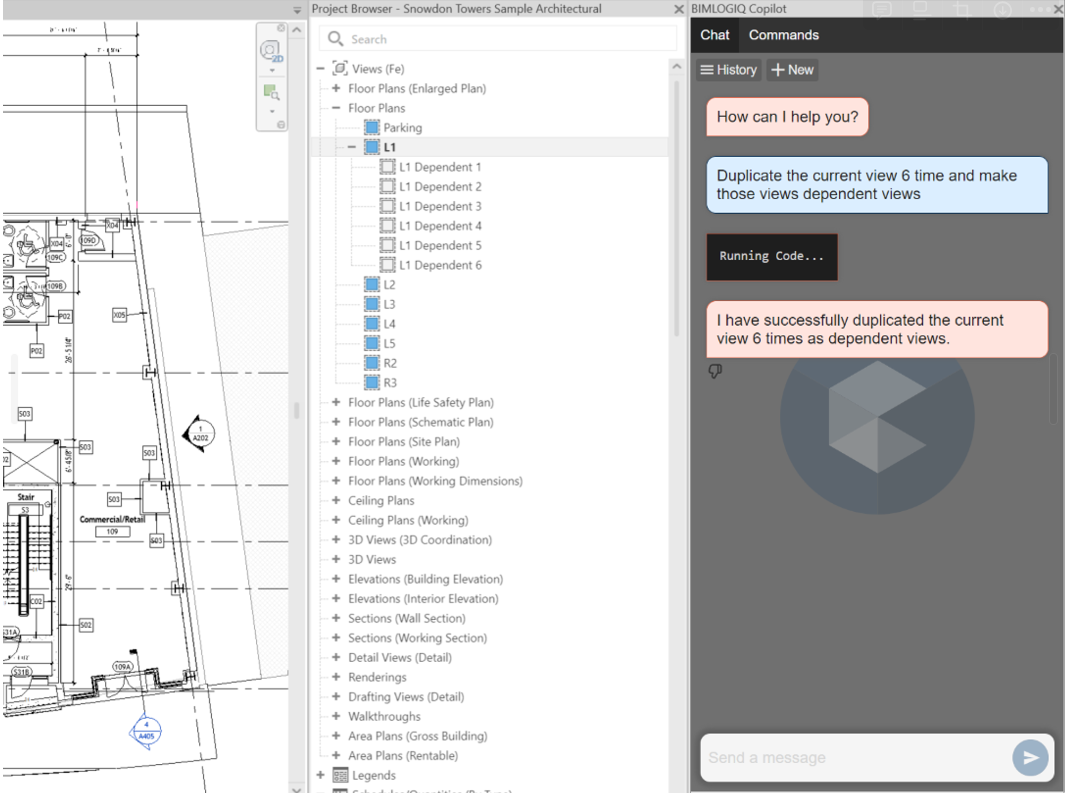
Related Articles
How to instal Copilot
Download the installation file from the link below https://bimlogiq.com/copilot/homepage Then Install the .exe file to install BIMLOGiQ Copilot on your Revit system. Please note that you need to close Revit before installing Copilot.Activating Copilot
In the BIMLOGiQ ribbon, click on the “Account” button You will need to sign up and, after your email is verified, simply sign in to the app using your BIMLOGiQ account You will receive an email to verify your email. ** Check you Junk mail if you ...Saving Commands
If you are happy with the outcome and would like to save your command to use in the future, you tell the copilot to save the command. You can also tell the copilot to make some of the input as variables. For example in the example above, I can tell ...Unsuccessful commands
The copilot will report if the task is unsuccessful. If the command cannot be performed, the copilot will communicate this and ask for more information. At any stage if you would like the copilot to continue trying you can reply and ask the copilot ...Continue chatting in the context
You can continue your chat with Copilot and add more tasks to be done. For example, you can ask Copilot to duplicate the views, then apply scope boxes to the created views. Following that, create sheets for each of these views and place them on the ...